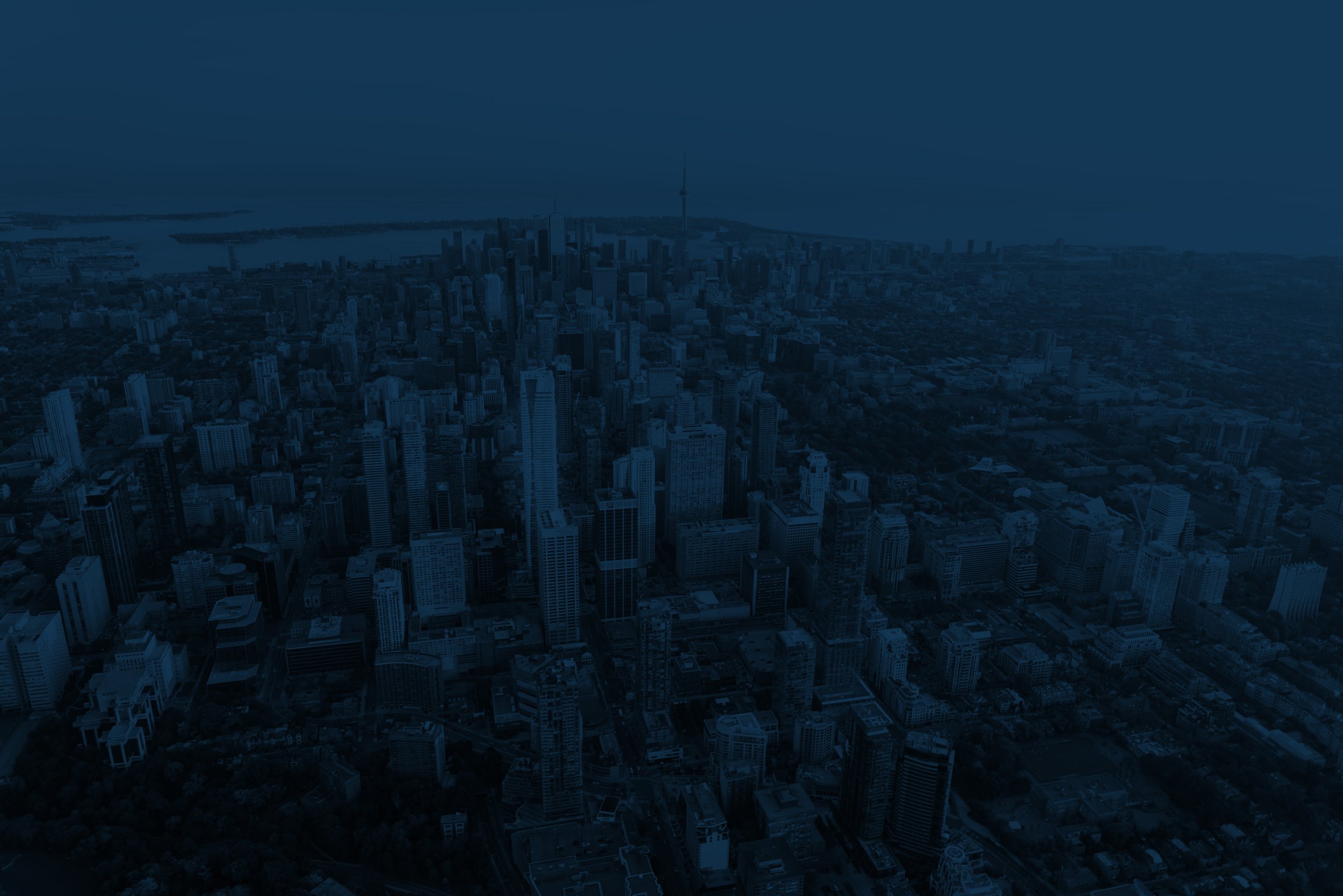
Stories tool
With the Stories tool, you can:
Summarize and present data layers and development information
Add sites, massings, annotations, and more to your story
Host presentations where other users can comment, annotate, and interact live
Creating stories & scenes
To create your first story, click ‘create new’.
Creating your first scene
The first step is to select a site and add it to your scene.
The site must be within map view for it to show up as an option, so if you don’t see something you’re looking for, try zooming out or panning around the map. Select your starting site from the left panel. The site will load up in the map area.
The blue frame overlaid on the map shows what will be captured in each scene.
You can zoom, pan around, and use any of our usual map navigation tools to set up the scene. For example, we can zoom out if we want to show more of the neighbourhood to get some context for our site.
When you’re happy with how things look, you can click on the lock icon in the frame to lock the scene so it doesn’t move any further. You can unlock it at any time to make adjustments by clicking on the lock icon again.
Renaming the story or scene
You can rename your story or scene at any time by clicking on the story or scene name and typing in the left panel.
Adding & deleting scenes
You can add, delete, and rearrange scenes using the scenes navigation panel on the right side of the platform.
To add a new scene, click the plus icon at the top of the navigation panel
To delete a scene, click on the trashcan icon in the scene thumbnail. There needs to be a minimum of one scene in each story, so you won’t be able to delete a scene if it’s the only one that you have
You can drag and drop the thumbnails in the navigation panel to arrange the order of the scenes
Adding elements to scenes
You can add all sorts of elements to your scene to support your project and presentation goals—whether it’s to consolidate data on a site, explain recommendations clearly, or to get everyone on the same page to make decisions.
00:05 Add layers
00:21 Pin map popups
00:36 Add massings
00:54 Add files
01:15 Add sticky notes
01:30 Add comments
01:50 Add summary bar
Layers: You can add one or more layers to a scene by clicking on the layers icon in the left panel. Turning on the layer will automatically add it to your scene. You can adjust layer styling if you want. Click back in the top left panel to return to the stories interface when you’ve added the layers you want. You can remove layers by expanding the layers dropdown and clicking the trashcan icon
Map popups: When you have layers in a scene, you can also click on them and pin the map popup to your scene
Massings: You can easily add your saved massings to a scene by clicking the plus icon and selecting from the pop up. If you don’t have any saved massings on your site yet, you can click on ‘create new’, which will take you into Develop mode to build your massing. To learn more about 3D massing on Ratio.City, check out our tutorial on basic massing
Files: You can add jpeg images or PDF files to your scenes. Click the plus icon for Files and select or drag and drop your jpeg or PDFs to upload them. You can remove files by expanding the files dropdown and clicking the trashcan icon
Annotations
Sticky notes: To add a sticky note, click on the icon and it will appear in the bottom right corner. Type whatever contents you want in the sticky note. You can drag the sticky note to reposition it in the scene and use the formatting options to adjust your note text
Comments: Click on the icon to add a comment. It will appear in the middle of your scene and you can drag it to reposition. You can add multiple comments and other users whom you share the story with will be able to respond and add comments as well. To resolve a comment, click on the checkmark icon. Comment visibility can be toggled via the icon in the annotations toolbar
Summary bar: You can add a summary bar to your scene for some additional information. Each scene can only have one summary bar that contains text and image blocks. Clicking the arrow will move the summary bar to the left or right side of the scene
Adding sites
You can add more sites to your story at any time by clicking on the plus icon at the top of the left panel. Pick a nearby site from the list or click on ‘see more’ to open an expanded list of all your sites. The list is arranged from closest to farthest based on where you are on the map.
Once the site is added, you’ll see it under ‘My Sites’ in the left panel. You can click the target icon to navigate to your site on the map. You’ll have to unlock your frame in order for the map to move if your new site isn’t already within map view.
You can add layers, massings, annotations, and any of the same elements to this site as well. When you present your story, it will smoothly transition between sites as you move through the scenes.
Presentation mode
Click the ‘Present’ button in the top right corner to enter full screen presentation mode.
You can use the arrows at the bottom of the screen to move between each scene. Your added elements such as layers and popups will be visible and you can run through the scenes like you would slides in a presentation.
Presentation tools & annotations
If you hover over the top of your story in presentation mode, you’ll see a menu pop up that has several buttons on it:
Clapperboard: Enable a floating navigation bar that shows all your scenes. Clicking on a scene will navigate you to it
Sticky note: You can add sticky notes from presentation mode. Click the icon and drag the sticky to the desired position
Comment: Comments can be added in presentation mode as well by both the presenter and anyone that has been given sharing permissions to the story
Settings: Access settings for your story to control if viewers can annotate and share/save the story
Sharing stories
Clicking the ‘share’ button in the top right corner will allow you to share your story with other users. Type in an email address and an invite email will be sent to them.
Currently, you can enter one email at a time for invites. In order to view a story on Ratio.City, the person you invite will need to have a Ratio.City account—if they’re part of your organization, they can register here or, if they’re not from your organization, they can sign up for a free trial.
Once the other user accepts the invitation, they will be able to access and view your story, including adding annotations if your settings allow it. They can choose to follow the presenter and view the same scene or to explore the story at their own pace.
We’re here to help.
Reach out to our team at hello@ratio.city if you have any questions, feedback, suggestions, or to book a training session for yourself or your team.




